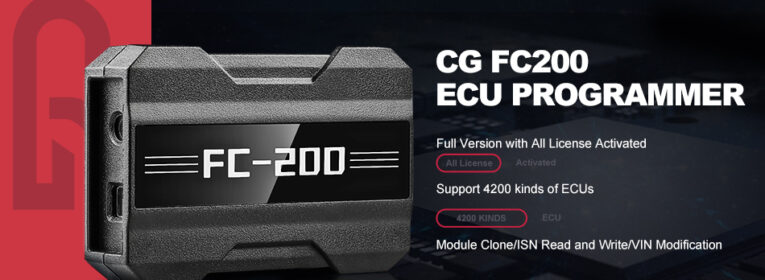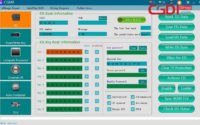How to Install and Use CGDI BMW ICOM Function
This post comes with the CGDI ICOM function free download link and the user guide.
ICOM function has been added in the latest CGDI BMW V3.0.1
Free download link: https://mega.nz/#F!iaZWxSKK!qUCFas1gnSK2EVAOgZGN0w
What can ICOM function do:
The ICOM function on CGDI BMW is to replace the BMW ICOM with CGDI device. Its usage is similar to that of an ICOM device, and it can completely replace the ICOM device to perform the required operation.
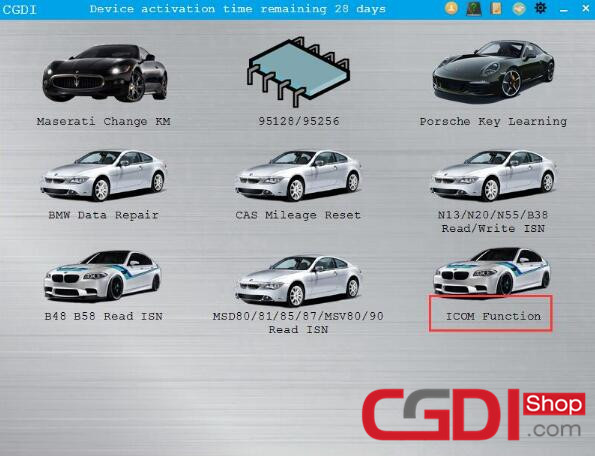
Two ways to install original ICOM software:
Method 1: Install the original ICOM software and CGDI BMW software on the same computer. Connect CGDI BMW to car and computer, open the ICOM function and use.
Method 2: Install original ICOM software and CGDI BMW software on different computers. To work this way, you need to close the CGDI computer firewall and make sure connect the two computers to same LAN or WiFi. After that, connect CGDI BMW to car.
It is recommended to install original ICOM software and CGDI BMW software on same computer.
Please kindly notice:
1.This feature currently doesn’t support Windows XP system.
2.Turn off this feature and reopen the connection whenever there is a problem.
3.When there is a “registration failure”, please close the page and open again.
How to use ICOM function:
Preparation:
BMW ICOM software ISTA (incl. Other engineering software)
A non-Windows XP laptop
Procedure:
Note:
1.When open the ICOM software, it may pop-up a notice whether to run the “sipd.exe”. Please click “Yes” otherwise will fail the registration and cannot work properly.
2.When it appears “Registered Successful·······”, it indicates this function is ready, and can be connected to use.
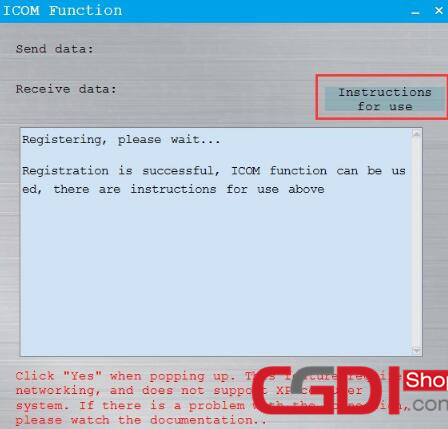
Steps:
The connection of CGDI BMW ICOM function is same as BMW ICOM.
Follow the steps below to operate:
Step 1: EasyConnect connection
- If CGDI and EasyConnect are installed on same computer, just input IP address of your current computer, here we take 127.0.0.1 for example.
2)If they are installed on different computers, please input IP address of CGDI software computer, check picture as below:

It will show the IP address below when ICOM and CGDI BMW software are on the same computer.
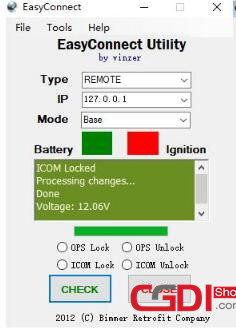
It will show another IP address below when ICOM and CGDI BMW software are on different computers.
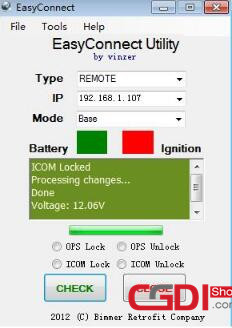
Step 2: ISTA connection interface
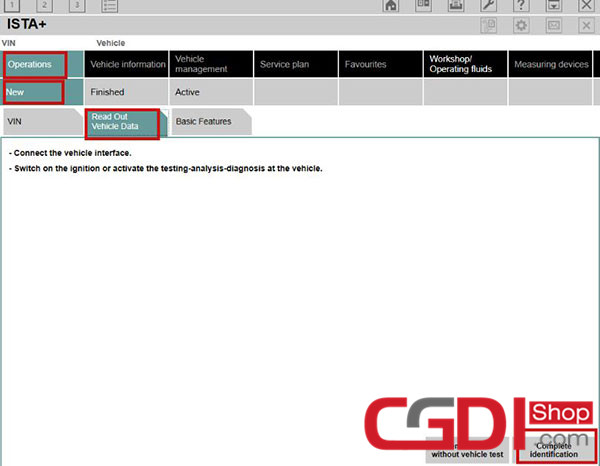
1)If it is an E-series BMW, there is only one connection type (ICOM connection). Double click to connect.
2)If it is an F-series BMW, there will be two connection modes. Recommend to select ENET type with the vehicle VIN shown and disable another one.
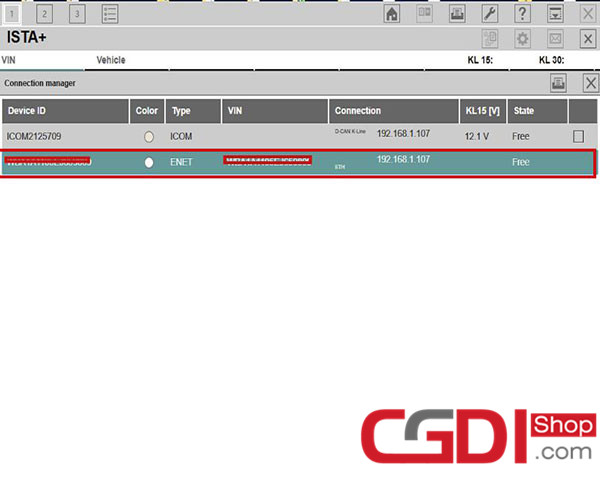
Note:
If the connection method showing the frame number does not appear, please turn off the ICOM function, open it again then perform the previous operation.
Vehicle identification:

If the ISTA software has not appeared message for a long time, and an error message appears (the data is sent and received on the interface), it may be caused by network. Please disable this function, and connect to a better network (i.e a mobile phone hotspot), then open it to use.
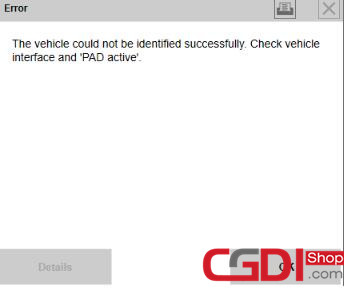
Step 3: E_sys software connection
Follow the steps below to connect
For the IP address in the second step, please input the IP address of the computer installed with CGDI software, and the port number is fixed at 6801. For example, if IP address of the machine is 192.168.1.107, then change the IP address into TCP :// 192.168.1.107:6801.
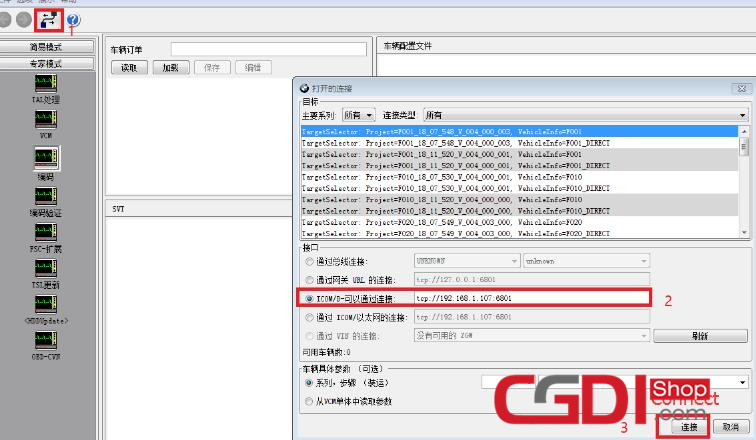
Connection is built successfully

If the connection failed, turn off the ICOM function, disable E-sys connection, run ICOM function and connect E-sys again.
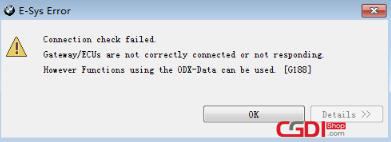
CGDI ICOM activation license: http://www.cgdishop.com/wholesale/icom-function-update-on-cgdi-bmw.html
CGDI prog BMW MSV80 key programmer: http://www.cgdishop.com/wholesale/cgdi-prog-bmw-msv80-car-key-programmer.html